2025-02-21
Telegram如何扫码?
要在Telegram中扫码登录,首先下载并安装Telegram桌面版或打开Web版。打开登录页面后,点击二维码图标,屏幕上会显示一个二维码。然后,使用手机打开Telegram,进入设置页面,选择“扫码登录”并扫描屏幕上的二维码。扫描成功后,验证身份即可完成登录。确保手机和桌面版都连接到同一Telegram账号,确保二维码清晰无损并且网络连接正常。如果遇到问题,尝试更新Telegram应用或检查网络连接。

Telegram扫码登录的基本步骤
准备工作:确保安装并更新Telegram
- 下载并安装最新版本的Telegram:为了确保扫码登录顺利进行,首先需要确保桌面版和手机端的Telegram应用均已安装并更新到最新版本。可以通过Telegram官网或者手机应用商店(如Google Play Store或Apple App Store)下载Telegram的最新版本。新版Telegram通常会修复旧版的漏洞,并添加新的功能,确保扫码登录功能正常。
- 确保设备兼容:无论是在手机端(iOS或Android)还是桌面端(Windows、Mac或Linux),Telegram都支持扫码登录功能。但并非所有的老旧设备或操作系统都能支持最新版本的Telegram。安装前,建议检查手机和桌面端的操作系统是否兼容Telegram最新版本。对于桌面端,推荐使用最新的Windows 10/11或MacOS版本,以确保软件的最佳运行状态。
- 检查网络连接:在安装和更新Telegram时,网络连接的稳定性至关重要。如果下载过程或安装过程中出现网络问题,可能会导致Telegram版本不完整或安装失败。因此,在进行安装和更新之前,建议确保网络稳定。尤其是扫码登录时,稳定的网络连接有助于保证数据传输顺畅,避免因网络波动而导致扫码失败。
打开Telegram扫码界面
- 桌面版打开扫码界面:完成Telegram的安装并启动应用后,在桌面版的Telegram主界面下,点击右上角的“设置”图标。然后,在设置页面中,选择“设备”选项,并点击“扫描二维码”按钮。此时,桌面端会生成一个二维码,等待手机端进行扫描。此二维码包含桌面版Telegram登录所需的身份验证信息,确保安全登录。
- 在手机端启动扫码功能:打开手机上的Telegram应用,进入设置界面,找到“设备”选项,然后点击“扫码登录”。点击后,手机摄像头会启动并显示扫描界面。将手机对准桌面版上的二维码进行扫描。扫描时,确保二维码完整无损,避免因二维码被遮挡或过小而导致无法扫描。
- 确保二维码完整显示:二维码必须完整地显示在电脑屏幕上,并且屏幕亮度适中,避免因过亮或过暗导致扫描失败。理想的情况下,确保手机与电脑之间保持合适的距离,不要过近或过远,距离过近可能会导致二维码无法识别,距离过远可能会模糊二维码,影响扫描效果。
使用手机扫描二维码进行登录
- 将手机对准二维码:确保手机摄像头对准桌面版上显示的二维码,并尽量保持稳定,不要快速移动手机。通常情况下,二维码的扫描距离为15-20厘米,过近或过远都可能导致扫描不成功。避免在强光下扫描二维码,强光会影响摄像头识别二维码的清晰度。
- 授权并确认登录:手机成功扫描二维码后,手机端会弹出一个确认框,要求确认是否允许登录。此时,手机屏幕会显示桌面端设备的名称和登录请求。点击手机屏幕上的“确认”按钮后,登录请求便会被授权,桌面端将开始同步您的聊天记录、联系人、群组等数据。
- 同步聊天记录和账号信息:扫码登录成功后,Telegram会自动同步手机和桌面端之间的数据。此时,您可以在桌面端查看到您在手机上收到的消息以及进行的所有操作。此过程可能需要几秒钟到几分钟,具体取决于数据量和网络速度。建议在同步过程中保持设备的稳定连接,以确保数据完整。
在Telegram桌面版进行扫码登录
安装桌面版Telegram
- 下载和安装Telegram桌面版:首先,前往Telegram官网或相应的应用商店(如Microsoft Store或Mac App Store)下载适用于Windows、Mac或Linux的Telegram桌面版客户端。确保选择适合自己操作系统的版本,避免因版本不匹配导致安装问题。安装完成后,打开Telegram桌面版,进行首次设置。
- 首次启动桌面版:打开安装好的Telegram桌面版后,您将看到一个登录界面。此时,系统会提示您通过手机端进行登录。如果是第一次登录,可以通过扫码登录功能直接快速登录。点击屏幕上显示的二维码图标,准备让手机进行扫码操作。
- 检查系统要求和权限:确保您的操作系统版本符合Telegram的最低要求。例如,对于Windows,建议使用Windows 7及以上版本,MacOS用户需要10.10或更高版本。此外,允许Telegram桌面版访问网络权限,避免因权限设置导致连接失败。
扫描二维码的步骤
- 生成二维码:在桌面版Telegram登录界面中,点击“扫码登录”按钮,系统将会生成一个二维码。此二维码包含桌面端登录所需的身份验证信息,等待手机端扫描。
- 在手机端启用扫码功能:打开手机上的Telegram应用,进入设置界面并选择“设备”选项。然后,点击“扫码登录”功能。启动摄像头后,手机将准备扫描桌面版生成的二维码。
- 扫描二维码:将手机摄像头对准桌面版屏幕上的二维码,确保二维码完整显示并且摄像头对焦清晰。保持手机与屏幕的合理距离,避免过远或过近影响扫描效果。当手机识别到二维码后,手机屏幕会弹出登录确认请求。点击“确认”按钮后,登录过程就会开始。
解决扫码失败的常见问题
- 二维码显示不完整或模糊:如果二维码显示不完整或模糊,手机可能无法正确识别。此时,建议确保桌面版屏幕的亮度适中,避免在光线过强或过暗的环境下扫描二维码。此外,确保二维码的清晰度和完整性,避免被其他应用窗口或桌面元素遮挡。
- 网络连接问题:扫码登录需要网络连接的支持。如果桌面端或手机端的网络连接不稳定,扫码登录可能会失败。检查Wi-Fi或移动数据连接,确保网络畅通。如果使用的Wi-Fi信号较弱,尝试切换到更强的网络环境或使用有线连接。
- Telegram版本不兼容:如果桌面版或手机端的Telegram版本过旧,可能会出现扫码失败的问题。请确保两个设备都已安装最新版本的Telegram。如果发现版本不一致,可以通过更新软件来解决此问题。
- 尝试重启设备或应用:如果上述问题无法解决,尝试重启Telegram桌面版和手机应用,有时软件的临时故障可能导致扫码失败。重启后,再次尝试扫码登录。
- 二维码过期或无效:每次生成的二维码都有有效期,一般在30秒到1分钟之间。如果二维码过期,您需要重新生成二维码。只需返回桌面版Telegram界面,点击“扫码登录”按钮重新生成二维码,再次进行扫码操作。

手机扫码与电脑同步
手机与桌面版同步的基本要求
- 相同账号登录:确保手机端和桌面端的Telegram应用使用的是同一个Telegram账号。只有在两端登录同一账号后,才能实现聊天记录、联系人和设置的同步。如果在两端使用不同的账号,扫码登录后的同步将无法完成。
- 网络连接稳定:为了顺利同步数据,手机和桌面端必须保持稳定的网络连接。尤其是在同步大量聊天记录或文件时,较差的网络信号可能导致同步过程被中断或延迟。确保两端设备都连接到可靠的Wi-Fi网络,避免使用移动数据进行同步。
- Telegram版本一致:桌面端和手机端的Telegram应用应该都是最新版本。不同版本的Telegram可能会存在兼容性问题,导致同步出现差错或无法同步。定期检查应用的更新并确保版本一致,有助于避免潜在的同步问题。
确保账号同步无误
- 自动同步启用:Telegram通常会在登录时自动启用同步功能,将聊天记录、联系人、设置等信息从手机同步到桌面端,并且保持实时更新。若您发现同步问题,可以进入Telegram的设置,确认同步功能是否被禁用。
- 确认同步状态:在桌面版和手机端上,都可以查看最近的聊天记录和消息是否一致。如果发现手机端和桌面端的消息不同步,可以尝试刷新页面或重新登录。通过刷新操作,Telegram会重新从云端加载数据并进行同步。
- 清理缓存:如果同步出现异常,尝试清理Telegram应用的缓存。缓存过多可能会导致应用的性能下降,进而影响同步。进入Telegram设置,选择清理缓存选项,以释放存储空间并提升应用的响应速度。
常见同步问题及解决办法
- 聊天记录不同步:有时即使在手机和桌面端使用相同账号,聊天记录也可能会出现不同步的情况。这通常与网络连接或软件版本有关。首先,检查两台设备的网络连接是否稳定,确保没有因网络问题导致同步中断。然后,检查Telegram是否为最新版本,如果不是,进行更新。
- 文件和媒体不同步:某些情况下,文件和媒体可能不会在两个设备间及时同步。可以通过手动刷新聊天窗口来强制加载最新的媒体内容。如果文件还是无法显示,尝试重新启动Telegram应用,或退出账户后重新登录。
- 群组和频道同步问题:如果群组或频道内容无法同步,可能是由于Telegram未能正确加载这些信息。解决办法是,尝试退出并重新加入群组或频道,或者清理Telegram缓存。通过这两种方式,可以强制应用重新加载相关信息。
- 推送通知延迟:有时手机端的推送通知与桌面端不同步,导致消息未能及时显示。解决方法是检查手机和电脑端的通知设置,确保通知权限已打开并且未被禁用。也可以尝试重新启动手机和电脑上的Telegram应用,确保通知能正常推送。
- 账号信息不同步:如果桌面端和手机端的Telegram应用显示的联系人或设置不同,可能是因为同步未完成或网络中断。可以在设置中检查同步状态,并确保数据传输顺畅。如果问题持续,尝试退出账户并重新登录,或卸载并重新安装Telegram应用。

遇到扫码登录失败怎么办
检查网络连接
- 确认网络稳定:扫码登录过程中,手机和桌面端的Telegram需要稳定的网络连接。如果使用Wi-Fi,确保信号强且没有中断。若使用移动数据,确保数据流量足够且网络信号良好。如果信号不稳定,可以尝试切换到更强的网络环境,或者连接到稳定的Wi-Fi。
- 检查Wi-Fi或移动数据:如果两台设备的网络连接不稳定,扫码可能无法成功。尝试重启路由器,或者切换至不同的网络,如从Wi-Fi切换至移动数据,或尝试使用其他Wi-Fi网络。对于桌面端,确认电脑是否连接到正确的网络,避免使用了没有网络连接的Wi-Fi或热点。
- 确保设备网络设置正确:有时,设备的网络设置可能会干扰扫码过程。确保设备的防火墙或网络设置没有阻止Telegram的连接,检查VPN或代理设置,禁用可能导致干扰的网络防护。
更新Telegram版本
- 确保使用最新版本:如果扫码登录失败,可能是由于Telegram的桌面端或手机端版本过旧。检查您的Telegram是否为最新版本,特别是在更新过操作系统或软件后,旧版本的Telegram可能会与新版本的操作系统不兼容。访问应用商店或Telegram官网,确保两端都已更新至最新版本。
- 检查更新设置:Telegram通常会在应用内自动推送更新,但如果您关闭了自动更新功能,可能错过了重要的安全和功能更新。确保您的设备启用了自动更新功能,或者手动检查是否有新的Telegram版本可用。
- 重新安装Telegram:如果更新到最新版本后问题仍未解决,可以尝试卸载并重新安装Telegram。卸载后,重启设备并从官网或应用商店重新安装Telegram。重新安装后,登录账号并再次尝试扫码登录。
重启应用与设备
- 重新启动应用:有时Telegram可能因为缓存问题或暂时的应用错误导致扫码登录失败。关闭并重新启动Telegram应用,确保它没有出现临时故障。对于桌面版,可以完全退出Telegram并重新打开。对于手机端,关闭Telegram应用并重新启动手机,再次打开Telegram应用进行扫码。
- 重启设备:如果重启应用没有解决问题,可以尝试重启设备。有时设备的系统可能会出现临时错误,影响Telegram的正常工作。重启手机或电脑,重新启动后再次尝试扫码登录,这样可以清除一些系统缓存和错误,恢复正常功能。
- 退出并重新登录:如果扫码登录仍然失败,可以尝试退出Telegram账号并重新登录。退出登录后,重新输入手机号或用户名并接受登录验证码,然后再尝试扫码。这可以帮助解决因临时会话问题导致的扫码失败。
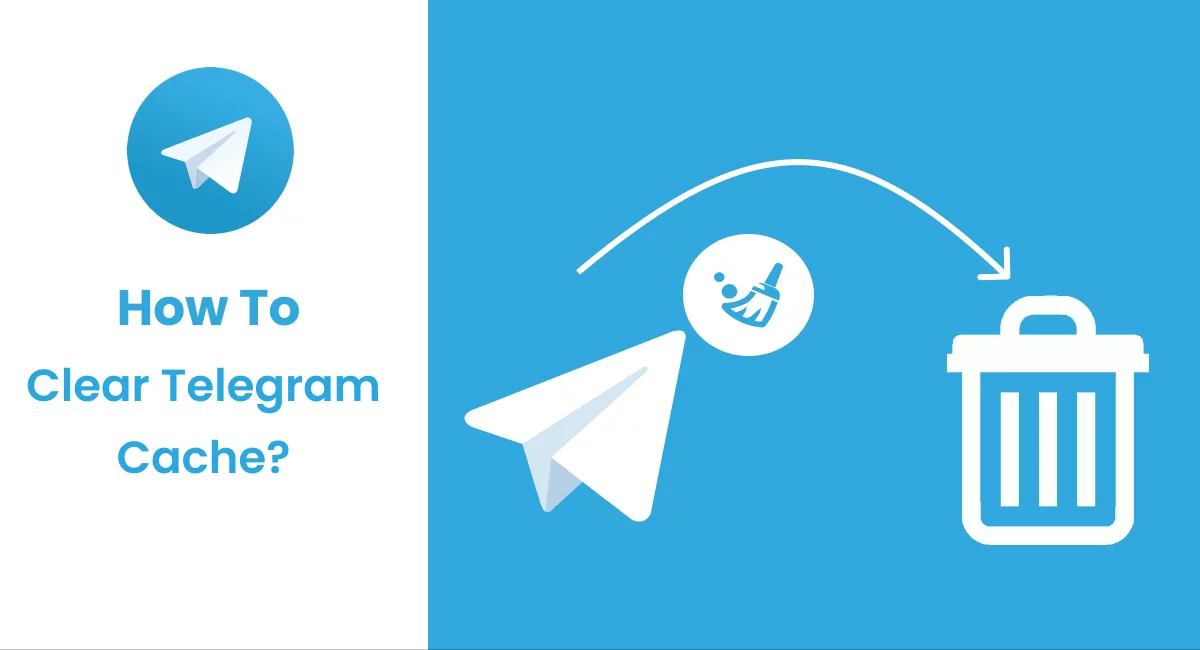
如何使用Telegram进行扫码登录?
打开Telegram桌面版,点击登录界面的二维码图标,使用手机打开Telegram并扫描显示的二维码,完成身份验证后即可登录。
为什么我扫描Telegram二维码后无法登录?
可能是网络连接不稳定或Telegram版本较旧,确保网络正常,更新Telegram至最新版本后重新尝试扫描二维码。
在Telegram桌面版如何使用扫码登录?
下载并安装Telegram桌面版,打开应用,选择扫码登录选项,使用手机扫描电脑屏幕上的二维码即可完成登录。
扫码登录Telegram时,手机无法识别二维码怎么办?
检查手机摄像头是否对准二维码,确保二维码清晰无损,重新生成二维码并尝试扫描。
如何确保手机与桌面版Telegram同步?
确保两端都使用同一Telegram账户进行登录,扫码成功后,手机和桌面版的消息会自动同步。
上一篇: Telegram如何使用邮箱登录?
下一篇: Telegram如何设置欢迎语?
