MACз”өжҠҘдёӢиҪҪзҡ„ж–Ү件еңЁе“Әпјҹ
еңЁMacдёҠпјҢTelegramдёӢиҪҪзҡ„ж–Ү件й»ҳи®ӨдҝқеӯҳеңЁ~/Library/Application Support/Telegram Desktop/ж–Ү件еӨ№дёӯгҖӮжӮЁеҸҜд»ҘйҖҡиҝҮд»ҘдёӢжӯҘйӘӨжүҫеҲ°ж–Ү件пјҡжү“ејҖвҖңи®ҝиҫҫвҖқпјҢеңЁиҸңеҚ•ж ҸйҖүжӢ©вҖңеүҚеҫҖвҖқ > вҖңеүҚеҫҖж–Ү件еӨ№вҖқпјҢ然еҗҺиҫ“е…Ҙ~/Library/Application Support/Telegram Desktop/гҖӮеҰӮжһңжӮЁе·Іжӣҙж”№дёӢиҪҪдҪҚзҪ®пјҢж–Ү件е°ҶдҝқеӯҳеңЁжӮЁи®ҫзҪ®зҡ„ж–°и·Ҝеҫ„гҖӮ

MACз”өжҠҘдёӢиҪҪж–Ү件еӯҳеӮЁдҪҚзҪ®и§Јжһҗ
дәҶи§Јз”өжҠҘдёӢиҪҪж–Ү件зҡ„й»ҳи®ӨеӯҳеӮЁи·Ҝеҫ„
вҖў й»ҳи®ӨдҝқеӯҳеҲ°вҖңдёӢиҪҪвҖқж–Ү件еӨ№: еңЁMACдёҠпјҢз”өжҠҘеә”з”Ёй»ҳи®Өе°ҶжүҖжңүдёӢиҪҪзҡ„ж–Ү件дҝқеӯҳеҲ°зі»з»ҹзҡ„вҖңдёӢиҪҪвҖқж–Ү件еӨ№гҖӮж— и®әжҳҜж–ҮжЎЈгҖҒеӣҫзүҮиҝҳжҳҜи§Ҷйў‘пјҢжүҖжңүдёӢиҪҪеҶ…е®№йғҪдјҡйӣҶдёӯеӯҳеӮЁеңЁиҝҷдёӘең°ж–№гҖӮдёӢиҪҪеҗҺзҡ„ж–Ү件没жңүз»ҸиҝҮд»»дҪ•зү№еҲ«зҡ„еҲҶзұ»пјҢз”ЁжҲ·еҸҜд»ҘзӣҙжҺҘи®ҝй—®вҖңдёӢиҪҪвҖқж–Ү件еӨ№жқҘжҹҘзңӢе’Ңз®ЎзҗҶжүҖжңүзҡ„з”өжҠҘж–Ү件гҖӮиҝҷз§Қи®ҫзҪ®еҜ№дәҺеӨ§еӨҡж•°з”ЁжҲ·жқҘиҜҙйқһеёёж–№дҫҝпјҢеӣ дёәвҖңдёӢиҪҪвҖқж–Ү件еӨ№жҳҜMACзі»з»ҹдёӯеёёз”Ёзҡ„ж–Ү件еӯҳеӮЁдҪҚзҪ®пјҢз”ЁжҲ·еҸҜд»ҘеңЁиҝҷйҮҢеҝ«йҖҹжүҫеҲ°иҮӘе·ұзҡ„ж–Ү件гҖӮ
вҖў дҪҝз”ЁFinderеҝ«йҖҹе®ҡдҪҚ: еҰӮжһңдҪ ж— жі•жүҫеҲ°дёӢиҪҪзҡ„ж–Ү件пјҢеҸҜд»ҘйҖҡиҝҮFinderжқҘжҗңзҙўж–Ү件гҖӮжү“ејҖFinder并иҫ“е…Ҙж–Ү件еҗҚжҲ–ж–Ү件зұ»еһӢиҝӣиЎҢжҹҘжүҫгҖӮдҫӢеҰӮпјҢеҰӮжһңдҪ зҹҘйҒ“иҮӘе·ұдёӢиҪҪзҡ„жҳҜдёҖдёӘPDFж–Ү件пјҢеҸҜд»ҘеңЁжҗңзҙўжЎҶдёӯиҫ“е…ҘвҖң.pdfвҖқжқҘе®ҡдҪҚжүҖжңүеҢ…еҗ«иҜҘж јејҸзҡ„ж–Ү件гҖӮиҝҷз§Қж–№жі•йқһеёёжңүж•ҲпјҢе°Өе…¶жҳҜеҪ“ж–Ү件数йҮҸиҫғеӨҡж—¶пјҢдҪҝз”ЁжҗңзҙўеҠҹиғҪеҸҜд»Ҙеҝ«йҖҹзӯӣйҖүеҮәз”өжҠҘдёӢиҪҪзҡ„ж–Ү件гҖӮ
вҖў з”өжҠҘеҶ…зҪ®жҗңзҙўеҠҹиғҪ: йҷӨдәҶдҪҝз”ЁFinderпјҢз”өжҠҘеә”з”Ёжң¬иә«д№ҹжҸҗдҫӣдәҶжҗңзҙўеҠҹиғҪгҖӮдҪ еҸҜд»ҘзӣҙжҺҘеңЁз”өжҠҘеә”з”ЁеҶ…зҡ„иҒҠеӨ©зӘ—еҸЈжҲ–ж–Ү件жөҸи§Ҳз•ҢйқўдҪҝз”ЁжҗңзҙўжЎҶпјҢиҫ“е…Ҙж–Ү件еҗҚжҲ–е…ій”®еӯ—жқҘжҹҘжүҫе·ІдёӢиҪҪзҡ„ж–Ү件гҖӮиҷҪ然иҝҷз§Қж–№жі•еҸӘиғҪеңЁз”өжҠҘеҶ…жҹҘжүҫпјҢдҪҶеҜ№дәҺз”өжҠҘз”ЁжҲ·жқҘиҜҙпјҢе®ғжҳҜдёҖдёӘз®ҖеҚ•дё”еҝ«йҖҹзҡ„и§ЈеҶіж–№жЎҲгҖӮеҰӮжһңдҪ еҸӘжғіжҹҘжүҫжңҖиҝ‘зҡ„ж–Ү件пјҢз”өжҠҘзҡ„жҗңзҙўжЎҶдјҡеұ•зӨәеҮәзӣёе…ізҡ„дёӢиҪҪи®°еҪ•пјҢи®©дҪ зӣҙжҺҘжүҫеҲ°жүҖйңҖзҡ„ж–Ү件гҖӮ
еҰӮдҪ•жүӢеҠЁдҝ®ж”№дёӢиҪҪж–Ү件дҝқеӯҳзӣ®еҪ•
вҖў иҝӣе…Ҙз”өжҠҘзҡ„и®ҫзҪ®з•Ңйқў: еҰӮжһңдҪ еёҢжңӣе°Ҷз”өжҠҘзҡ„дёӢиҪҪж–Ү件дҝқеӯҳеҲ°зү№е®ҡзҡ„ж–Ү件еӨ№пјҢз”өжҠҘеә”з”ЁжҸҗдҫӣдәҶдҝ®ж”№й»ҳи®ӨдёӢиҪҪи·Ҝеҫ„зҡ„еҠҹиғҪгҖӮйҰ–е…ҲпјҢдҪ йңҖиҰҒжү“ејҖз”өжҠҘеә”з”ЁпјҢзӮ№еҮ»е·ҰдёҠи§’зҡ„вҖңз”өжҠҘвҖқиҸңеҚ•пјҢ然еҗҺйҖүжӢ©вҖңи®ҫзҪ®вҖқйҖүйЎ№гҖӮеңЁи®ҫзҪ®йЎөйқўдёӯпјҢжүҫеҲ°вҖңж•°жҚ®дёҺеӯҳеӮЁвҖқйҖүйЎ№пјҢеңЁиҝҷйҮҢдҪ е°ұеҸҜд»ҘзңӢеҲ°вҖңдёӢиҪҪи·Ҝеҫ„вҖқи®ҫзҪ®гҖӮ
вҖў дҝ®ж”№ж–Ү件дҝқеӯҳи·Ҝеҫ„: еңЁвҖңдёӢиҪҪи·Ҝеҫ„вҖқйҖүйЎ№дёӯпјҢдҪ еҸҜд»ҘзӮ№еҮ»иҝӣиЎҢдҝ®ж”№пјҢйҖүжӢ©дёҖдёӘж–°зҡ„ж–Ү件еӨ№дҪҚзҪ®жқҘдҝқеӯҳдёӢиҪҪзҡ„ж–Ү件гҖӮдҝ®ж”№и·Ҝеҫ„еҗҺпјҢжүҖжңүз”өжҠҘдёӢиҪҪзҡ„ж–Ү件е°ҶдјҡжҢүз…§ж–°и®ҫзҪ®зҡ„и·Ҝеҫ„дҝқеӯҳпјҢиҖҢдёҚеҶҚеӯҳеӮЁеңЁй»ҳи®Өзҡ„вҖңдёӢиҪҪвҖқж–Ү件еӨ№йҮҢгҖӮйҖҡиҝҮиҝҷз§Қж–№ејҸпјҢз”ЁжҲ·еҸҜд»Ҙж №жҚ®иҮӘе·ұзҡ„йңҖжұӮе°Ҷз”өжҠҘдёӢиҪҪзҡ„ж–Ү件еӯҳж”ҫеңЁе…¶д»–дҪҚзҪ®пјҢжҜ”еҰӮеӨ–йғЁзЎ¬зӣҳгҖҒзү№е®ҡйЎ№зӣ®ж–Ү件еӨ№жҲ–дә‘еӯҳеӮЁзӣ®еҪ•зӯүгҖӮ
вҖў и®ҫзҪ®ж–°зӣ®еҪ•зҡ„еҘҪеӨ„: дҝ®ж”№дёӢиҪҪи·Ҝеҫ„жңүеҫҲеӨҡеҘҪеӨ„пјҢе°Өе…¶жҳҜеҜ№дәҺйңҖиҰҒз®ЎзҗҶеӨ§йҮҸж–Ү件зҡ„з”ЁжҲ·жқҘиҜҙгҖӮеҰӮжһңдҪ жңүеҫҲеӨҡз”өжҠҘж–Ү件йңҖиҰҒеҲҶзұ»дҝқеӯҳпјҢе°Ҷж–Ү件ж”ҫе…ҘдёҚеҗҢзҡ„ж–Ү件еӨ№дёӯеҸҜд»Ҙеё®еҠ©жҸҗй«ҳе·ҘдҪңж•ҲзҺҮгҖӮжҜ”еҰӮдҪ еҸҜд»Ҙе°ҶйҮҚиҰҒзҡ„е·ҘдҪңж–ҮжЎЈгҖҒеӣҫзүҮжҲ–и§Ҷйў‘ж”ҫеңЁзү№е®ҡзҡ„ж–Ү件еӨ№дёӯпјҢиҖҢдёҚеҝ…жӢ…еҝғе®ғ们混жқӮеңЁвҖңдёӢиҪҪвҖқж–Ү件еӨ№дёӯпјҢеҪұе“Қж–Ү件зҡ„з®ЎзҗҶе’ҢжҹҘжүҫгҖӮиҝҷз§Қи®ҫзҪ®дёҚд»…жҸҗй«ҳдәҶж–Ү件管зҗҶзҡ„дҫҝеҲ©жҖ§пјҢд№ҹжңүеҠ©дәҺиҠӮзңҒзЈҒзӣҳз©әй—ҙгҖӮ
и§ЈеҶіз”өжҠҘж–Ү件丢еӨұзҡ„й—®йўҳ
вҖў жҹҘжүҫж–Ү件зҡ„еӨҮйҖүдҪҚзҪ®: еҰӮжһңдҪ еҸ‘зҺ°з”өжҠҘдёӢиҪҪзҡ„ж–Ү件丢еӨұпјҢйҰ–е…ҲиҰҒжЈҖжҹҘж–Ү件жҳҜеҗҰиў«иҜҜеҲ йҷӨжҲ–移еҠЁеҲ°е…¶д»–ж–Ү件еӨ№гҖӮжңүж—¶еҖҷж–Ү件зңӢдјјдёўеӨұпјҢе®һйҷ…дёҠеҸҜиғҪеҸӘжҳҜиў«ж„ҸеӨ–移еҲ°дәҶе…¶д»–дҪҚзҪ®гҖӮдҪ еҸҜд»ҘеңЁFinderдёӯиҫ“е…Ҙж–Ү件еҗҚжқҘиҝӣиЎҢе…ЁзӣҳжҗңзҙўпјҢзЎ®дҝқдҪ жІЎжңүйҒ—жјҸд»»дҪ•ж–Ү件гҖӮеҰӮжһңж–Ү件д»Қ然жүҫдёҚеҲ°пјҢеҸҜд»ҘйҖҡиҝҮжҹҘзңӢз”өжҠҘзҡ„еҺҶеҸІи®°еҪ•жҲ–йҮҚж–°дёӢиҪҪж–Ү件жқҘи§ЈеҶій—®йўҳгҖӮ
вҖў жЈҖжҹҘз”өжҠҘзҡ„зј“еӯҳ: еҸҰдёҖдёӘеҸҜиғҪеҜјиҮҙж–Ү件丢еӨұзҡ„еҺҹеӣ жҳҜз”өжҠҘзҡ„зј“еӯҳи®ҫзҪ®гҖӮз”өжҠҘдјҡе°ҶдёӢиҪҪзҡ„ж–Ү件дҝқеӯҳеңЁзј“еӯҳдёӯпјҢиҝҷж ·еҚідҪҝз”ЁжҲ·еҲ йҷӨдәҶж–Ү件пјҢзј“еӯҳдёӯеҸҜиғҪд»Қ然еӯҳжңүдёҖдәӣеӨҮд»Ҫж–Ү件гҖӮеҰӮжһңдҪ еңЁдёӢиҪҪж–Ү件еҗҺеҲ йҷӨдәҶе®ғпјҢе°қиҜ•жЈҖжҹҘз”өжҠҘзҡ„зј“еӯҳж–Ү件еӨ№пјҢзңӢзңӢжҳҜеҗҰеҸҜд»Ҙд»ҺдёӯжҒўеӨҚдёўеӨұзҡ„ж–Ү件гҖӮз”өжҠҘзҡ„зј“еӯҳйҖҡеёёеӯҳеӮЁеңЁзі»з»ҹзҡ„жҹҗдәӣйҡҗи”ҪдҪҚзҪ®пјҢз”ЁжҲ·йңҖиҰҒйҖҡиҝҮзү№е®ҡзҡ„и·Ҝеҫ„и®ҝй—®е®ғгҖӮ
вҖў жҒўеӨҚдёўеӨұж–Ү件зҡ„е…¶д»–ж–№жі•: еҰӮжһңдҪ зЎ®и®Өж–Ү件已з»ҸдёўеӨұпјҢдё”еңЁз”өжҠҘзҡ„зј“еӯҳдёӯжүҫдёҚеҲ°еӨҮд»ҪпјҢеҸҜд»Ҙе°қиҜ•йҖҡиҝҮе…¶д»–ж–№ејҸжҒўеӨҚж–Ү件гҖӮжҜ”еҰӮпјҢеҰӮжһңдҪ дҪҝз”ЁдәҶж—¶й—ҙжңәеҷЁиҝӣиЎҢеӨҮд»ҪпјҢеҸҜд»ҘйҖҡиҝҮж—¶й—ҙжңәеҷЁжҒўеӨҚдёўеӨұзҡ„ж–Ү件гҖӮжӯӨеӨ–пјҢдҪ иҝҳеҸҜд»ҘйҮҚж–°зҷ»еҪ•з”өжҠҘиҙҰеҸ·пјҢжҹҘзңӢжҳҜеҗҰиғҪеӨҹеҗҢжӯҘе·ІдёӢиҪҪзҡ„ж–Ү件гҖӮжңүж—¶пјҢж–Ү件丢еӨұжҳҜз”ұдәҺзҪ‘з»ңжҲ–еҗҢжӯҘй—®йўҳйҖ жҲҗзҡ„пјҢйҖҡиҝҮйҮҚж–°иҝһжҺҘз”өжҠҘиҙҰеҸ·пјҢдёўеӨұзҡ„ж–Ү件жңүж—¶иғҪеҫ—еҲ°жҒўеӨҚгҖӮ
жҹҘжүҫз”өжҠҘдёӢиҪҪж–Ү件зҡ„еҝ«йҖҹж–№жі•
дҪҝз”ЁFinderжҗңзҙўз”өжҠҘдёӢиҪҪж–Ү件
вҖў еҲ©з”Ёж–Ү件еҗҚиҝӣиЎҢеҝ«йҖҹжҗңзҙў: еҪ“дҪ дёӢиҪҪдәҶз”өжҠҘдёӯзҡ„ж–Үд»¶е№¶дё”ж— жі•з«ӢеҚіжүҫеҲ°ж—¶пјҢжңҖзӣҙжҺҘзҡ„ж–№жі•е°ұжҳҜдҪҝз”ЁFinderжқҘжҗңзҙўгҖӮдҪ еҸҜд»Ҙжү“ејҖFinderпјҢзӮ№еҮ»е·ҰдёҠи§’зҡ„жҗңзҙўжЎҶпјҢ并иҫ“е…ҘдҪ дёӢиҪҪж–Ү件зҡ„еҗҚз§°пјҢFinderдјҡеҲ—еҮәжүҖжңүеҢ…еҗ«иҜҘеҗҚз§°зҡ„ж–Ү件гҖӮеҰӮжһңдҪ и®°еҫ—ж–Ү件зҡ„жү©еұ•еҗҚпјҲеҰӮ.pdfгҖҒ.jpgзӯүпјүпјҢд№ҹеҸҜд»Ҙиҫ“е…Ҙжү©еұ•еҗҚжқҘзј©е°ҸжҗңзҙўиҢғеӣҙгҖӮиҝҷж ·пјҢдҪ иғҪеӨҹеңЁеҮ з§’й’ҹеҶ…еҝ«йҖҹжүҫеҲ°ж–Ү件гҖӮ
вҖў жҗңзҙўж–Ү件зұ»еһӢ: еҰӮжһңдҪ и®°дёҚжё…ж–Ү件зҡ„еҗҚеӯ—пјҢдҪҶи®°еҫ—е®ғзҡ„зұ»еһӢпјҲжҜ”еҰӮеӣҫзүҮгҖҒи§Ҷйў‘жҲ–ж–ҮжЎЈпјүпјҢеҸҜд»ҘеңЁFinderзҡ„жҗңзҙўжЎҶеҶ…иҫ“е…Ҙж–Ү件зұ»еһӢзҡ„жү©еұ•еҗҚгҖӮдҫӢеҰӮпјҢеҰӮжһңдҪ дёӢиҪҪзҡ„жҳҜдёҖеј еӣҫзүҮпјҢеҸҜд»Ҙиҫ“е…ҘвҖң.jpgвҖқжҲ–вҖң.pngвҖқжқҘжҗңзҙўжүҖжңүеҢ…еҗ«иҜҘзұ»еһӢзҡ„ж–Ү件гҖӮFinderдјҡиҮӘеҠЁеҲ—еҮәжүҖжңүеҢ№й…Қзҡ„ж–Ү件пјҢеё®еҠ©дҪ е®ҡдҪҚз”өжҠҘдёӢиҪҪзҡ„еҶ…е®№гҖӮ
вҖў йҖҡиҝҮвҖңжңҖиҝ‘дҪҝз”Ёзҡ„ж–Ү件вҖқжҹҘжүҫ: еҰӮжһңдҪ иҝ‘жңҹеҲҡдёӢиҪҪдәҶж–Ү件пјҢеҸҜд»ҘеңЁFinderе·Ұдҫ§зҡ„вҖңжңҖиҝ‘дҪҝз”Ёзҡ„ж–Ү件вҖқдёӯжҹҘзңӢгҖӮиҝҷдёӘеҠҹиғҪдјҡеҲ—еҮәдҪ жңҖиҝ‘и®ҝй—®жҲ–дёӢиҪҪзҡ„ж–Ү件пјҢеҝ«йҖҹе®ҡдҪҚдҪ йңҖиҰҒзҡ„з”өжҠҘж–Ү件пјҢйҒҝе…ҚйҖҗдёҖжЈҖжҹҘдёҚеҗҢж–Ү件еӨ№гҖӮ
еҝ«йҖҹе®ҡдҪҚз”өжҠҘж–Ү件еӨ№зҡ„жҠҖе·§
вҖў иҮӘе®ҡд№үз”өжҠҘж–Ү件еӨ№зҡ„и·Ҝеҫ„: еҰӮжһңдҪ е·Із»Ҹдҝ®ж”№дәҶз”өжҠҘзҡ„дёӢиҪҪи·Ҝеҫ„пјҢе°Ҷж–Ү件дҝқеӯҳеҲ°дәҶзү№е®ҡж–Ү件еӨ№пјҢйӮЈд№Ҳи®°еҫ—иҰҒи®°дҪҸиҜҘж–Ү件еӨ№зҡ„и·Ҝеҫ„гҖӮдҪ еҸҜд»ҘеңЁз”өжҠҘи®ҫзҪ®дёӯжҹҘзңӢжҲ–дҝ®ж”№дҝқеӯҳи·Ҝеҫ„пјҢзЎ®дҝқжүҖжңүдёӢиҪҪзҡ„ж–Ү件йғҪйӣҶдёӯеӯҳж”ҫеңЁдёҖдёӘең°ж–№гҖӮеҰӮжһңж–Ү件еӨ№дҪҚзҪ®и®ҫзҪ®еҫ—еҪ“пјҢз®ЎзҗҶе’ҢжҹҘжүҫж–Ү件е°ұеҸҳеҫ—жӣҙеҠ й«ҳж•ҲгҖӮ
вҖў дҪҝз”Ёи·Ҝеҫ„и·іиҪ¬еҝ«йҖҹе®ҡдҪҚ: еҰӮжһңдҪ и®°еҫ—з”өжҠҘж–Ү件зҡ„дҝқеӯҳи·Ҝеҫ„пјҢеҸҜд»ҘйҖҡиҝҮFinderзҡ„и·Ҝеҫ„ж Ҹеҝ«йҖҹи·іиҪ¬еҲ°иҜҘж–Ү件еӨ№гҖӮеңЁFinderдёӯжү“ејҖж–Ү件еӨ№ж—¶пјҢеҸҜд»ҘйҖҡиҝҮйЎ¶йғЁзҡ„и·Ҝеҫ„ж ҸжҹҘзңӢж–Ү件жүҖеңЁдҪҚзҪ®гҖӮзӮ№еҮ»и·Ҝеҫ„ж Ҹдёӯзҡ„ж–Ү件еӨ№еҗҚпјҢеҸҜд»Ҙеҝ«йҖҹеҲҮжҚўеҲ°з”өжҠҘж–Ү件еӨ№жүҖеңЁдҪҚзҪ®пјҢиҠӮзңҒжүӢеҠЁжөҸи§Ҳж–Ү件еӨ№зҡ„ж—¶й—ҙгҖӮ
вҖў еӣәе®ҡеёёз”Ёж–Ү件еӨ№: еҰӮжһңдҪ йў‘з№Ғи®ҝй—®з”өжҠҘдёӢиҪҪж–Ү件еӨ№пјҢеҸҜд»ҘйҖҡиҝҮFinderе°Ҷе…¶еӣәе®ҡеҲ°дҫ§иҫ№ж ҸпјҢж–№дҫҝйҡҸж—¶и®ҝй—®гҖӮеҸӘйңҖе°Ҷж–Ү件еӨ№жӢ–еҠЁеҲ°Finderдҫ§иҫ№ж ҸпјҢиҝҷж ·жҜҸж¬ЎйғҪиғҪеҝ«йҖҹзӮ№еҮ»жү“ејҖпјҢиҖҢдёҚйңҖиҰҒйҮҚеӨҚжҹҘжүҫгҖӮ
з”өжҠҘж–Ү件жҗңзҙўдёӯзҡ„еёёи§Ғй—®йўҳ
вҖў ж–Ү件дёҚеҮәзҺ°еңЁжҗңзҙўз»“жһңдёӯ: жңүж—¶еҖҷпјҢеҚідҫҝдҪ иҫ“е…ҘдәҶжӯЈзЎ®зҡ„ж–Ү件еҗҚпјҢж–Ү件д№ҹеҸҜиғҪдёҚдјҡеҮәзҺ°еңЁFinderзҡ„жҗңзҙўз»“жһңдёӯгҖӮиҝҷз§Қжғ…еҶөйҖҡеёёеҸ‘з”ҹеңЁж–Ү件没жңүжӯЈзЎ®дҝқеӯҳжҲ–被移еҠЁеҲ°дёҚеёёи§Ғзҡ„и·Ҝеҫ„дёӢгҖӮжӯӨж—¶пјҢжЈҖжҹҘз”өжҠҘзҡ„дёӢиҪҪи®ҫзҪ®пјҢзЎ®и®Өж–Ү件дҝқеӯҳзҡ„дҪҚзҪ®жҳҜеҗҰжӯЈзЎ®пјҢжҲ–иҖ…е°қиҜ•йҮҚж–°дёӢиҪҪж–Ү件гҖӮ
вҖў зј“еӯҳж–Ү件еӨ№жңӘиў«жҗңзҙўеҲ°: еҰӮжһңдҪ йҖҡиҝҮFinderжүҫдёҚеҲ°ж–Ү件пјҢд№ҹеҸҜиғҪжҳҜеӣ дёәз”өжҠҘе°Ҷж–Ү件дҝқеӯҳеңЁзј“еӯҳж–Ү件еӨ№дёӯпјҢжҲ–иҖ…ж–Ү件被иҜҜеҲ йҷӨгҖӮз”өжҠҘзҡ„зј“еӯҳж–Ү件йҖҡеёёдёҚдјҡеҮәзҺ°еңЁеёёи§„зҡ„жҗңзҙўдёӯпјҢеӣ жӯӨдҪ йңҖиҰҒйҖҡиҝҮжүӢеҠЁжҹҘжүҫзј“еӯҳж–Ү件еӨ№жқҘжҒўеӨҚдёўеӨұзҡ„ж–Ү件гҖӮиҝӣе…Ҙз”өжҠҘзҡ„вҖңи®ҫзҪ®вҖқдёӯзҡ„зј“еӯҳз®ЎзҗҶпјҢжҹҘзңӢжҳҜеҗҰжңүе·ІдёӢиҪҪж–Ү件зҡ„зј“еӯҳгҖӮ
вҖў зі»з»ҹйҡҗз§Ғи®ҫзҪ®еҪұе“Қжҗңзҙўз»“жһң: жңүж—¶пјҢзі»з»ҹзҡ„йҡҗз§Ғи®ҫзҪ®дјҡйҳ»жӯўFinderжҗңзҙўжҹҗдәӣж–Ү件пјҢеҜјиҮҙж–Үд»¶ж— жі•жҳҫзӨәеңЁжҗңзҙўз»“жһңдёӯгҖӮжЈҖжҹҘMACзҡ„зі»з»ҹеҒҸеҘҪи®ҫзҪ®пјҢзЎ®дҝқFinderиғҪеӨҹи®ҝй—®жүҖжңүж–Ү件еӨ№гҖӮдҪ еҸҜд»ҘеңЁвҖңе®үе…ЁжҖ§дёҺйҡҗз§ҒвҖқи®ҫзҪ®дёӯжҹҘзңӢеә”з”ЁзЁӢеәҸжҳҜеҗҰжңүжқғйҷҗи®ҝй—®ж–Ү件зӣ®еҪ•пјҢ并еҒҡзӣёеә”зҡ„и°ғж•ҙгҖӮ
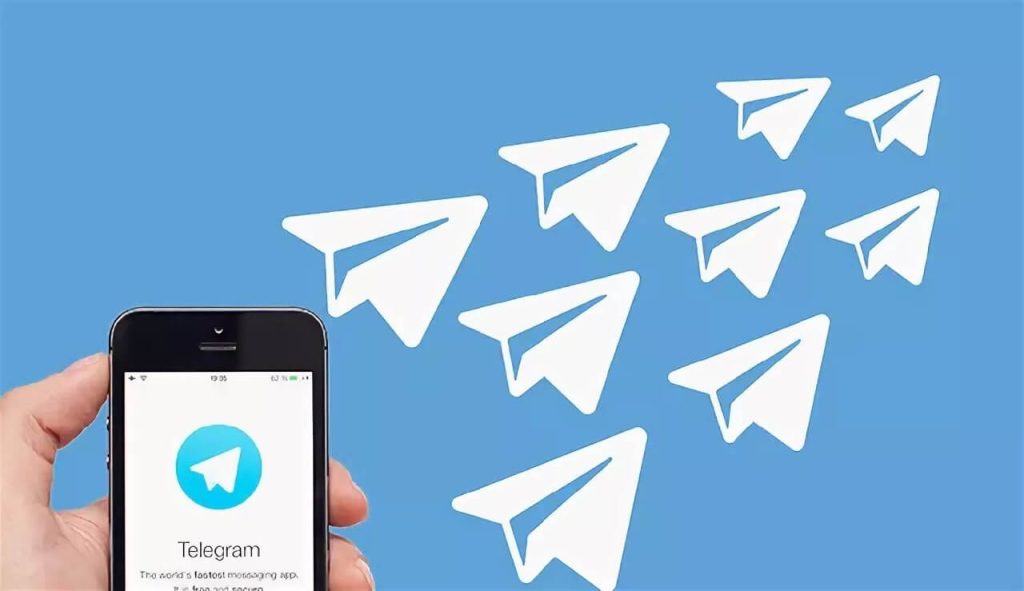
MACзі»з»ҹдёӯзҡ„з”өжҠҘдёӢиҪҪж–Ү件管зҗҶ
з®ЎзҗҶз”өжҠҘдёӢиҪҪж–Ү件зҡ„еҹәжң¬и®ҫзҪ®
вҖў и®ҫзҪ®й»ҳи®ӨдёӢиҪҪи·Ҝеҫ„: з”өжҠҘе…Ғи®ёз”ЁжҲ·иҮӘе®ҡд№үж–Ү件дёӢиҪҪзҡ„еӯҳеӮЁдҪҚзҪ®гҖӮеҰӮжһңдҪ жғіе°ҶдёӢиҪҪзҡ„ж–Ү件дҝқеӯҳеҲ°зү№е®ҡзҡ„ж–Ү件еӨ№пјҢеҸҜд»ҘеңЁз”өжҠҘзҡ„вҖңи®ҫзҪ®вҖқдёӯжүҫеҲ°вҖңж•°жҚ®дёҺеӯҳеӮЁвҖқйҖүйЎ№пјҢйҖүжӢ©вҖңдёӢиҪҪи·Ҝеҫ„вҖқ并дҝ®ж”№дёәдҪ еёҢжңӣзҡ„ж–Ү件еӨ№и·Ҝеҫ„гҖӮиҝҷе°Ҷеё®еҠ©дҪ жӣҙжңүж•Ҳең°з®ЎзҗҶз”өжҠҘдёӢиҪҪзҡ„ж–Ү件пјҢзЎ®дҝқе®ғ们被з»ҹдёҖдҝқеӯҳеңЁжҢҮе®ҡдҪҚзҪ®гҖӮ
вҖў е®ҡжңҹжё…зҗҶдёӢиҪҪж–Ү件еӨ№: иҷҪ然з”өжҠҘж”ҜжҢҒиҮӘе®ҡд№үж–Ү件дҝқеӯҳи·Ҝеҫ„пјҢдҪҶдёӢиҪҪзҡ„ж–Ү件йҡҸзқҖж—¶й—ҙзҡ„жҺЁз§»дјҡз§ҜзҙҜпјҢе®№жҳ“йҖ жҲҗж–Ү件еӨ№ж··д№ұгҖӮдҪ еҸҜд»Ҙе®ҡжңҹжЈҖжҹҘдёӢиҪҪж–Ү件еӨ№пјҢеҲ йҷӨдёҚеҶҚйңҖиҰҒзҡ„ж–Ү件гҖӮз”өжҠҘеҶ…зҪ®дәҶж–Ү件管зҗҶеҠҹиғҪпјҢеҸҜд»Ҙеё®еҠ©дҪ жҹҘжүҫе’ҢеҲ йҷӨиҫғж—§зҡ„ж–Ү件пјҢеҮҸе°‘дёҚеҝ…иҰҒзҡ„еӯҳеӮЁеҚ з”ЁгҖӮ
вҖў еҲ©з”Ёз”өжҠҘзҡ„еӯҳеӮЁз®ЎзҗҶе·Ҙе…·: з”өжҠҘдёәз”ЁжҲ·жҸҗдҫӣдәҶдёҖдёӘеӯҳеӮЁз®ЎзҗҶз•ҢйқўпјҢеңЁиҝҷйҮҢеҸҜд»ҘжҹҘзңӢжүҖжңүдёӢиҪҪзҡ„ж–Ү件еҸҠе…¶еҚ з”Ёзҡ„еӯҳеӮЁз©әй—ҙгҖӮйҖҡиҝҮжӯӨе·Ҙе…·пјҢдҪ еҸҜд»Ҙжё…зҗҶзј“еӯҳж–Ү件гҖҒжңӘиҜ»зҡ„еӘ’дҪ“ж–Ү件зӯүпјҢеё®еҠ©дҪ жӣҙеҘҪең°з®ЎзҗҶз”өжҠҘдёӢиҪҪеҶ…е®№гҖӮ
еҰӮдҪ•еҲҶзұ»ж•ҙзҗҶз”өжҠҘж–Ү件
вҖў еҲӣе»әдёҚеҗҢзҡ„ж–Ү件еӨ№: йҖҡиҝҮе°ҶдёӢиҪҪзҡ„з”өжҠҘж–Ү件еҲҶзұ»еӯҳж”ҫеңЁдёҚеҗҢзҡ„ж–Ү件еӨ№дёӯпјҢеҸҜд»Ҙеё®еҠ©дҪ жӣҙжңүж•Ҳең°з®ЎзҗҶж–Ү件гҖӮжҜ”еҰӮпјҢдҪ еҸҜд»ҘдёәдёҚеҗҢзұ»еһӢзҡ„ж–Ү件пјҲеҰӮеӣҫзүҮгҖҒи§Ҷйў‘гҖҒж–ҮжЎЈзӯүпјүеҲӣе»әдёҚеҗҢзҡ„ж–Ү件еӨ№пјҢз”ҡиҮіжҢүйЎ№зӣ®жҲ–ж—¶й—ҙж®өжқҘеҲҶзұ»гҖӮеҲӣе»әеҗҲйҖӮзҡ„ж–Ү件еӨ№з»“жһ„еҗҺпјҢдҫҝдәҺд»ҘеҗҺеҝ«йҖҹжҹҘжүҫе’Ңи®ҝй—®зү№е®ҡж–Ү件гҖӮ
вҖў ж–Ү件е‘ҪеҗҚ规еҲҷ: еҜ№з”өжҠҘдёӢиҪҪзҡ„ж–Ү件иҝӣиЎҢеҗҲзҗҶе‘ҪеҗҚд№ҹжҳҜж•ҙзҗҶж–Ү件зҡ„дёҖйғЁеҲҶгҖӮдҪ еҸҜд»Ҙж №жҚ®ж–Ү件зҡ„зұ»еһӢжҲ–еҶ…е®№дёәе…¶е‘ҪеҗҚпјҢжҜ”еҰӮвҖң2025е№ҙ5жңҲйЎ№зӣ®жҠҘе‘Ҡ.pdfвҖқжҲ–вҖңж—…иЎҢз…§зүҮ_2025_05.jpgвҖқгҖӮиҝҷз§Қж–№ејҸеё®еҠ©дҪ жӣҙзӣҙи§Ӯең°иҜҶеҲ«ж–Ү件еҶ…е®№пјҢд№ҹдҫҝдәҺеңЁеӨ§йҮҸж–Ү件дёӯеҝ«йҖҹжүҫеҲ°зү№е®ҡж–Ү件гҖӮ
вҖў дҪҝз”Ёж ҮзӯҫдёҺйўңиүІж Үи®°: еҰӮжһңдҪ дҪҝз”Ёзҡ„жҳҜMACзҡ„вҖңи®ҝиҫҫвҖқеә”з”ЁпјҢзі»з»ҹж”ҜжҢҒдёәж–Ү件еӨ№жҲ–ж–Ү件添еҠ ж Үзӯҫе’ҢйўңиүІгҖӮиҝҷйЎ№еҠҹиғҪеҸҜд»Ҙеё®еҠ©дҪ иҝӣдёҖжӯҘеҲҶзұ»з”өжҠҘж–Ү件гҖӮдҫӢеҰӮпјҢдҪ еҸҜд»ҘдҪҝз”ЁзәўиүІж Үзӯҫж Үи®°йҮҚиҰҒзҡ„ж–Ү件пјҢдҪҝз”Ёз»ҝиүІж Үзӯҫж Үи®°е·Іе®ҢжҲҗзҡ„ж–Ү件пјҢйҖҡиҝҮйўңиүІе’Ңж ҮзӯҫжқҘе®һзҺ°жӣҙзІҫз»Ҷзҡ„еҲҶзұ»з®ЎзҗҶгҖӮ
иҮӘеҠЁеҢ–з®ЎзҗҶз”өжҠҘж–Ү件зҡ„ж–№жі•
вҖў дҪҝз”ЁAutomatorеҲӣе»әиҮӘеҠЁеҢ–д»»еҠЎ: MACзі»з»ҹиҮӘеёҰзҡ„Automatorеә”з”ЁеҸҜд»Ҙеё®еҠ©з”ЁжҲ·еҲӣе»әиҮӘеҠЁеҢ–д»»еҠЎгҖӮдҪ еҸҜд»ҘйҖҡиҝҮAutomatorи®ҫзҪ®и§„еҲҷпјҢжҜ”еҰӮжҜҸж¬ЎдёӢиҪҪз”өжҠҘж–Ү件时пјҢиҮӘеҠЁе°Ҷ其移еҠЁеҲ°жҢҮе®ҡзҡ„ж–Ү件еӨ№пјҢжҲ–иҖ…еңЁж–Ү件иҫҫеҲ°дёҖе®ҡеӨ§е°Ҹж—¶иҝӣиЎҢеҪ’жЎЈгҖӮAutomatorж”ҜжҢҒеӨҡз§ҚиҮӘеҠЁеҢ–ж“ҚдҪңпјҢеё®еҠ©з”ЁжҲ·иҪ»жқҫз®ЎзҗҶз”өжҠҘдёӢиҪҪж–Ү件гҖӮ
вҖў еҲ©з”Ёз¬¬дёүж–№еә”з”ЁзЁӢеәҸ: йҷӨдәҶзі»з»ҹиҮӘеёҰзҡ„AutomatorеӨ–пјҢдҪ иҝҳеҸҜд»ҘдҪҝ用第дёүж–№иҮӘеҠЁеҢ–е·Ҙе…·пјҢеҰӮHazelгҖҒKeyboard MaestroзӯүпјҢиҝҷдәӣеә”з”ЁиғҪеӨҹеё®еҠ©дҪ ж №жҚ®и®ҫзҪ®зҡ„规еҲҷиҮӘеҠЁж•ҙзҗҶж–Ү件гҖӮдҪ еҸҜд»ҘдёәжҜҸдёӘз”өжҠҘж–Ү件и®ҫе®ҡеҲҶзұ»и§„еҲҷпјҢзі»з»ҹдјҡж №жҚ®иҝҷдәӣ规еҲҷиҮӘеҠЁе°Ҷж–Ү件移еҠЁеҲ°еҜ№еә”зҡ„ж–Ү件еӨ№жҲ–жү§иЎҢе…¶д»–ж“ҚдҪңпјҢзңҒж—¶зңҒеҠӣгҖӮ
вҖў и®ҫзҪ®е®ҡжңҹжё…зҗҶд»»еҠЎ: дҪ иҝҳеҸҜд»ҘйҖҡиҝҮиҮӘеҠЁеҢ–е·Ҙе…·и®ҫзҪ®е®ҡжңҹжё…зҗҶд»»еҠЎгҖӮжҜ”еҰӮпјҢи®ҫзҪ®жҜҸдёӘжңҲиҮӘеҠЁжё…зҗҶдёӢиҪҪж–Ү件еӨ№дёӯзҡ„дёҙж—¶ж–Ү件гҖҒзј“еӯҳж–Ү件жҲ–иҝҮжңҹзҡ„ж–Ү件гҖӮиҝҷдәӣд»»еҠЎеҸҜд»ҘйҖҡиҝҮAutomatorжҲ–е…¶д»–иҮӘеҠЁеҢ–е·Ҙе…·е®ҢжҲҗпјҢеё®еҠ©дҪ дҝқжҢҒж–Ү件еӨ№ж•ҙжҙҒпјҢйҒҝе…ҚеӯҳеӮЁз©әй—ҙиў«дёҚйңҖиҰҒзҡ„ж–Ү件еҚ з”ЁгҖӮ

еҰӮдҪ•жё…зҗҶз”өжҠҘдёӢиҪҪж–Ү件д»ҘйҮҠж”ҫз©әй—ҙ
еҲ йҷӨз”өжҠҘдёӢиҪҪж–Ү件зҡ„жӯЈзЎ®ж–№жі•
вҖў зӣҙжҺҘеҲ йҷӨж–Ү件: жё…зҗҶз”өжҠҘдёӢиҪҪж–Ү件зҡ„жңҖзӣҙжҺҘж–№жі•е°ұжҳҜжүӢеҠЁеҲ йҷӨдёҚеҶҚйңҖиҰҒзҡ„ж–Ү件гҖӮеңЁMACзі»з»ҹдёӯпјҢжү“ејҖвҖңдёӢиҪҪвҖқж–Ү件еӨ№жҲ–дҪ жҢҮе®ҡзҡ„з”өжҠҘдёӢиҪҪж–Ү件еӨ№пјҢйҖүжӢ©дёҚйңҖиҰҒзҡ„ж–Ү件еҗҺпјҢеҸій”®зӮ№еҮ»е№¶йҖүжӢ©вҖң移иҮіеәҹзәёзҜ“вҖқгҖӮиҝҷз§Қж–№жі•йҖӮз”ЁдәҺеҲ йҷӨе°‘йҮҸж–Ү件пјҢдҪҶеҰӮжһңж–Ү件иҫғеӨҡпјҢжүӢеҠЁж“ҚдҪңеҸҜиғҪдјҡжҜ”иҫғз№ҒзҗҗгҖӮ
вҖў йҖҡиҝҮз”өжҠҘеә”з”ЁеҲ йҷӨ: еңЁз”өжҠҘеә”з”ЁеҶ…пјҢдҪ еҸҜд»ҘйҖүжӢ©ж–Ү件并еҲ йҷӨе®ғ们гҖӮйҖҡиҝҮжү“ејҖз”өжҠҘзҡ„вҖңиҒҠеӨ©вҖқзӘ—еҸЈпјҢжүҫеҲ°ж–Ү件гҖҒеӣҫзүҮжҲ–и§Ҷйў‘пјҢзӮ№еҮ»ж–Ү件еҸідёҠи§’зҡ„еҲ йҷӨжҢүй’®иҝӣиЎҢеҲ йҷӨгҖӮз”өжҠҘжҸҗдҫӣдәҶвҖңеҲ йҷӨж¶ҲжҒҜвҖқе’ҢвҖңеҲ йҷӨеӘ’дҪ“вҖқзҡ„йҖүйЎ№пјҢеҸҜд»Ҙеё®еҠ©дҪ жё…зҗҶдёҚйңҖиҰҒзҡ„ж–Ү件гҖӮеҲ йҷӨеҗҺпјҢиҝҷдәӣж–Ү件е°ҶдёҚдјҡеҮәзҺ°еңЁз”өжҠҘзҡ„ж–Ү件еә“дёӯпјҢиҠӮзңҒз©әй—ҙгҖӮ
вҖў жё…зҗҶзј“еӯҳ: з”өжҠҘдёӢиҪҪзҡ„ж–Ү件дёҚд»…д»…дјҡеҚ з”ЁзЎ¬зӣҳз©әй—ҙпјҢиҝҳдјҡеҚ з”Ёзі»з»ҹзј“еӯҳгҖӮеҰӮжһңдҪ йңҖиҰҒеҪ»еә•жё…зҗҶз”өжҠҘж–Ү件пјҢеҸҜд»ҘеңЁз”өжҠҘзҡ„и®ҫзҪ®дёӯжё…зҗҶзј“еӯҳж•°жҚ®гҖӮиҝӣе…ҘвҖңи®ҫзҪ®вҖқ>вҖңж•°жҚ®дёҺеӯҳеӮЁвҖқ>вҖңеӯҳеӮЁз®ЎзҗҶвҖқдёӯпјҢйҖүжӢ©жё…зҗҶзј“еӯҳж–Ү件гҖҒеҲ йҷӨиҝҮжңҹжҲ–жңӘиҜ»зҡ„еӘ’дҪ“ж–Ү件пјҢйҮҠж”ҫеӯҳеӮЁз©әй—ҙгҖӮиҝҷж ·еҸҜд»ҘеҮҸе°‘ж–Ү件зҡ„еҶ—дҪҷпјҢйҒҝе…ҚдёҚеҝ…иҰҒзҡ„з©әй—ҙеҚ з”ЁгҖӮ
дҪҝз”Ёзі»з»ҹе·Ҙе…·жё…зҗҶеӨҡдҪҷж–Ү件
вҖў дҪҝз”ЁMACзҡ„вҖңеӯҳеӮЁз®ЎзҗҶвҖқе·Ҙе…·: MACзі»з»ҹиҮӘеёҰзҡ„вҖңеӯҳеӮЁз®ЎзҗҶвҖқе·Ҙе…·иғҪеӨҹеё®еҠ©дҪ жё…зҗҶдёҚеҝ…иҰҒзҡ„ж–Ү件并йҮҠж”ҫз©әй—ҙгҖӮдҪ еҸҜд»ҘйҖҡиҝҮзӮ№еҮ»вҖңиӢ№жһңиҸңеҚ•вҖқ>вҖңе…ідәҺжң¬жңәвҖқ>вҖңеӯҳеӮЁвҖқ>вҖңз®ЎзҗҶвҖқпјҢиҝӣе…ҘеӯҳеӮЁз®ЎзҗҶз•ҢйқўгҖӮеңЁиҝҷйҮҢпјҢдҪ еҸҜд»ҘзңӢеҲ°вҖңдёӢиҪҪвҖқгҖҒвҖңж–ҮзЁҝвҖқе’ҢвҖңеһғеңҫйӮ®д»¶вҖқзӯүзұ»еҲ«пјҢ并且еҸҜд»ҘйҖүжӢ©еҲ йҷӨеӨҡдҪҷзҡ„ж–Ү件гҖӮзү№еҲ«жҳҜвҖңдёӢиҪҪвҖқж–Ү件еӨ№дёӯжңӘдҪҝз”Ёзҡ„з”өжҠҘж–Ү件пјҢеҸҜд»ҘеңЁжӯӨжё…зҗҶгҖӮ
вҖў еҲ©з”ЁвҖңи®ҝиҫҫвҖқиҝӣиЎҢж–Ү件清зҗҶ: йҖҡиҝҮвҖңи®ҝиҫҫвҖқеә”з”ЁпјҢдҪ еҸҜд»ҘжҹҘжүҫ并еҲ йҷӨиҝҮжңҹзҡ„з”өжҠҘж–Ү件гҖӮжү“ејҖвҖңи®ҝиҫҫвҖқпјҢиҝӣе…Ҙз”өжҠҘдёӢиҪҪзҡ„ж–Ү件еӨ№пјҢ并жҹҘзңӢж–Ү件еӨ§е°ҸпјҢжүӢеҠЁеҲ йҷӨдёҚйңҖиҰҒзҡ„еӨ§ж–Ү件гҖӮжӯӨеӨ–пјҢеҸҜд»ҘдҪҝз”Ёи®ҝиҫҫзҡ„жҺ’еәҸеҠҹиғҪпјҢж №жҚ®ж–Ү件еӨ§е°ҸгҖҒдҝ®ж”№ж—ҘжңҹзӯүиҝӣиЎҢзӯӣйҖүпјҢзЎ®дҝқеҲ йҷӨйӮЈдәӣзңҹжӯЈж— з”Ёзҡ„ж–Ү件гҖӮ
вҖў дҪҝ用第дёүж–№жё…зҗҶе·Ҙе…·: еҰӮжһңдҪ еёҢжңӣжё…зҗҶеҫ—жӣҙеҠ еҪ»еә•пјҢеҸҜд»ҘдҪҝз”ЁдёҖдәӣ第дёүж–№жё…зҗҶе·Ҙе…·пјҢеҰӮCleanMyMacжҲ–DaisyDiskгҖӮиҝҷдәӣе·Ҙе…·дёҚд»…иғҪеӨҹжё…зҗҶMACзі»з»ҹдёӯзҡ„дёҙж—¶ж–Ү件гҖҒзј“еӯҳж–Ү件пјҢиҝҳиғҪжҹҘжүҫ并еҲ йҷӨйҡҗи—Ҹзҡ„з”өжҠҘж–Ү件гҖӮе®ғ们йҖҡиҝҮжү«жҸҸзЎ¬зӣҳпјҢеё®еҠ©дҪ иҜҶеҲ«еҚ з”Ёз©әй—ҙзҡ„з”өжҠҘж–Ү件пјҢ并жҸҗдҫӣе®үе…Ёзҡ„еҲ йҷӨйҖүйЎ№гҖӮ

MacдёҠTelegramдёӢиҪҪзҡ„ж–Ү件дҝқеӯҳеңЁе“ӘдёӘж–Ү件еӨ№пјҹ
TelegramдёӢиҪҪзҡ„ж–Ү件йҖҡеёёдҝқеӯҳеңЁи·Ҝеҫ„пјҡ~/Library/Application Support/Telegram Desktop/гҖӮжӮЁеҸҜд»ҘйҖҡиҝҮвҖңи®ҝиҫҫвҖқ > вҖңеүҚеҫҖвҖқ > вҖңеүҚеҫҖж–Ү件еӨ№вҖқиҫ“е…ҘиҜҘи·Ҝеҫ„иҝӣиЎҢи®ҝй—®гҖӮ
еҰӮдҪ•еңЁMacдёӯеҝ«йҖҹжүҫеҲ°TelegramдёӢиҪҪзҡ„ж–Ү件пјҹ
еңЁFinderдёӯжҢүдёӢеҝ«жҚ·й”®Command + Shift + GпјҢиҫ“е…Ҙ~/Library/Application Support/Telegram Desktop/пјҢеҚіеҸҜеҝ«йҖҹи·іиҪ¬еҲ°Telegramзҡ„дёӢиҪҪж–Ү件еӨ№гҖӮ
TelegramеңЁMacдёҠдёӢиҪҪзҡ„и§Ҷйў‘е’ҢеӣҫзүҮеҺ»е“ӘйҮҢдәҶпјҹ
TelegramдёӢиҪҪзҡ„еӨҡеӘ’дҪ“ж–Ү件пјҲеҰӮеӣҫзүҮгҖҒи§Ҷйў‘пјүй»ҳи®Өд№ҹдҝқеӯҳеңЁTelegram Desktopж–Ү件еӨ№дёӯпјҢжӮЁеҸҜд»ҘжҢүзұ»еһӢжҺ’еәҸд»Ҙеҝ«йҖҹе®ҡдҪҚжүҖйңҖж–Ү件гҖӮ
еҸҜд»Ҙжӣҙж”№TelegramеңЁMacдёҠзҡ„й»ҳи®ӨдёӢиҪҪи·Ҝеҫ„еҗ—пјҹ
еҸҜд»ҘгҖӮеңЁTelegramжЎҢйқўзүҲдёӯпјҢзӮ№еҮ»и®ҫзҪ® > й«ҳзә§ > дёӢиҪҪпјҢжӮЁеҸҜд»ҘиҮӘе®ҡд№үж–Ү件зҡ„дҝқеӯҳи·Ҝеҫ„пјҢд»Ҙдҫҝз®ЎзҗҶе’ҢжҹҘжүҫгҖӮ
дёәд»Җд№ҲеңЁMacдёҠжүҫдёҚеҲ°TelegramдёӢиҪҪзҡ„ж–Ү件пјҹ
~/Library/Application Support/Telegram Desktop/гҖӮеҰӮжңӘжүҫеҲ°пјҢеҸҜиғҪжҳҜзі»з»ҹйҡҗи—ҸдәҶLibraryзӣ®еҪ•пјҢйңҖйҖҡиҝҮвҖңеүҚеҫҖж–Ү件еӨ№вҖқжүӢеҠЁиҫ“е…Ҙи·Ҝеҫ„жқҘи®ҝй—®гҖӮдёҠдёҖзҜҮ: жҖҺд№ҲжіЁй”ҖTelegramиҙҰеҸ·пјҹ
дёӢдёҖзҜҮ: Telegram Linkе“ӘйҮҢжүҫпјҹ
